Pada kesempatan kali ini kita akan membahas tentang bagaimana caranya menambahkan akun Gmail Anda ke MS Outlook 2007, yang intinya jika kita ingin melihat email masuk tidak perlu lagi membuka website google/Gmail, cukup hanya buka Ms Outlook di komputer kita, Silakan ikuti langkah berikut untuk setting email Gmail di Ms Outlook 2007.
- Pertama anda perlu memastikan akun gmail Anda telah mengaktifkan fasilitas POP (Post Office Protocol). Buka akun Email Anda melalui web Gmail, lalu Klik Mail Settings atau pengaturan(sebelah kanan atas)

- Pilih tab Penerusan atau settingan POP IMAP, pastikan Pop IMAP email anda sudah di aktifkan seperti contoh gambar di bawah, kemudian klik simpan perubahan/save.
- Buka Ms Outlook 2007, kemudian klik menu Tools >> Accounts Settings, Klik New untuk menambahkan account baru/Gmail di Outlook anda.
- Pilih Option Internet Email, Kemudian Klik Next
- Pilih Option Manually Configure Server Settings or additional server type
- Isikan data lengkap email anda seperti gambar dibawah. Kemudian klik tombol more settings
- Email Address : Isikan Email lengkap anda
- Account Type : Pilih POP3
- Incoming mail Server : pop.gmail.com
- Outgoing Mail Server : smtp.gmail.com
- Username : email lengkap anda
- Password : password email anda
Pastikan option Remember password dan Require Logon Secure Authentication (SPA) terpilih.
- Kemudian Klik tombol More Settings, Pada Tab Outgoing Server pilih option My Outgoing server(SMTP) require Authentication
- Kemudian masuk ke tab Advanced,
Incoming Server : 995
Outgoing Server : 587
Encryption typenya ganti menjadi Auto dan pastikan ter checklist This Server require encrypted conection(SSL)
Outgoing Server : 587
Encryption typenya ganti menjadi Auto dan pastikan ter checklist This Server require encrypted conection(SSL)
- Jika sudah selesai Klik OK, Next kemudian Finish.
- Anda sudah selesai konfigurasi Gmail Pada Microsoft Outlook, Unuk memastikannya silakan Klik Tombol Send Receive Email atau F9
Sekian tips Sederhananya, semoga bermanfaat...Silakan Download filenya dalam bentuk PDF di sini

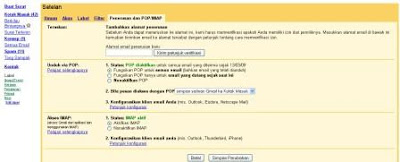







hmmmh,keren gan infonya....
BalasHapusthx ya...
NIce Info gan..Thanks step step nya mudah di mengerti
BalasHapus